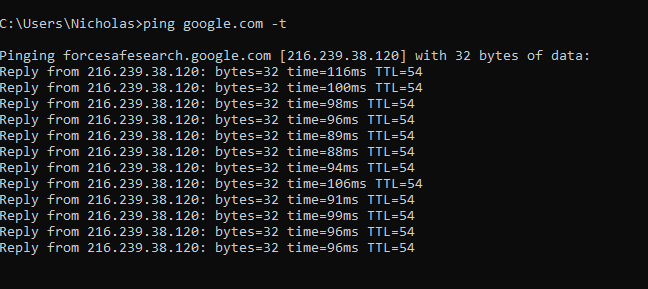
When network equipment is experiencing dropouts, you often need to run a constant ping to track when equipment or a connection may be failing.
There are several ways to do this, you could just run a ping command straight from Windows. Although, this approach does work and yes you can log pings in indefinitely with the “-t” switch – It does not timestamp your results.
Which makes it difficult in analyzing your results over a number of hours.

Ping with Timestamp on Windows
So, what are the solutions, well on Windows my preferred tool is HrPing – High-precision ping utility.
To get started with HrPing follow the below guide:
- Download HrPing from this link and once downloaded extract it to a folder.
- Open Command Prompt (Windows + R) then type CMD and click Ok.
- Once in command prompt navigate to the folder with your hrping.exe file.
- Then simply run a command like the below which logs a timestamp at the beginning of each line and sets a log file to look back on your results.
“hrping.exe google.com -t -T -F logfile-Google.txt”

Ping with Timestamp on Linux
Logging with Linux is simple, simply terminal into your Linux device or open up console if you’re already on a Linux machine.
The run the following command – Note there is no Verbrose output – But, you can open the text file the log is going into at any point until you cancel the command.
“sudo ping 192.168.1.101 | while read pong; do echo “$(date): $pong”; done > Ping-9pm.txt”
Note – I used sudo in my ping command as it’s pretty well the only way to execute commands on a Synology.
